前言
前面写了“宝塔面板环境搭建Oneindex”教程,受到很多人的青睐,那下载有了上传是不是也需要个工具呢?今天就带给大家一款由 萌咖 大佬使用 Golang 基于新的API写的一个效率很高的 OneDrive 上传工具 OneDriveUploader ,同时也修复了各种Shell版本遗留下来的小问题,该版本特点就是授权简单,无需依赖,单文件。同样的也可以配合Aria2一起自动上传,这里就再分享下,方便下有需求的人。
功能一览
- 支持上传文件和文件夹到指定目录,并保持上传前的目录结构。
- 支持命令参数使用,方便外部程序调用。
- 支持自定义上传分块大小。
- 支持多线程上传(多文件同时上传)。
- 支持根据文件大小动态调整重试次数,对抗不好的网络环境。
使用方法
Windows教程
先下载程序文件
比如我将
exe文件放到D盘,然后使用Win+R,输入CMD运行,调出窗口后,使用命令:
#进入D盘
cd /d D:\
#初始化,quchaonet为授权code,获取方法看上面
OneDriveUploader.exe -a "quchaonet"#将当前目录下的Mark.jpg文件上传到OneDrive网盘根目录
OneDriveUploader.exe -s "Mark.jpg"
#将当前目录下的Mark1.jpg文件上传到OneDrive网盘根目录,并改名为Mark2.jpg
OneDriveUploader.exe -s "Mark1.jpg" -n "Mark2.jpg"
#将当前目录下的Download文件夹上传到OneDrive网盘根目录
OneDriveUploader.exe -s "Download"
#将当前目录下的Download文件夹上传到OneDrive网盘Test目录中
OneDriveUploader.exe -s "Download" -r "Test"
#将同目录下的Download文件夹上传到OneDriv网盘Test目录中,使用10线程
OneDriveUploader.exe -t 10 -s "Download" -r "Test"
#将同目录下的Download文件夹上传到OneDrive网盘Test目录中,使用15线程,并设置分块大小为20M
OneDriveUploader.exe -t 15 -b 20 -s "Download" -r "Test"
Linux教程
注:目前只支持64位系统,32位没有什么用户,所以后面不打算支持了。
1、授权认证
点击右侧URL登录并授权,授权地址→传送门。授权后会获取一个
localhost开头打不开的链接,这里只需要记住code,也就是链接中code=和&中间的参数。
2、安装OneDriveUploader
wget https://raw.githubusercontent.com/MoeClub/OneList/master/OneDriveUploader/amd64/linux/OneDriveUploader -P /usr/local/bin/
chmod +x /usr/local/bin/OneDriveUploader
3、初始化配置
#将quchaonet替换成你上面获取的code参数
code="quchaonet"
OneDriveUploader -a "${code}"Init config file: /path/to/file/auth.json类似信息,则初始化成功。
4、使用命令
Usage of OneDriveUploader:
-a string
// 初始化授权
Setup and Init auth.json.
-b string
// 自定义上传分块大小, 可以提高网络吞吐量, 受限于磁盘性能和网络速度.
Set block size. [Unit: M; 5<=b<=60;] (default "10")
-c string
// 配置文件路径
Config file. (default "auth.json")
-n string
// 上传单个文件时,在网盘中重命名
Rename file on upload to remote.
-r string
// 上传到网盘中的某个目录, 默认: 根目录
Upload to reomte path.
-s string
// 要上传的文件或文件夹
Upload item.
-t string
// 线程数, 同时上传文件的个数. 默认: 2
Set thread num. (default "2")
5、命令示例
#将当前目录下的Mark.jpg文件上传到OneDrive网盘根目录
OneDriveUploader -s "Mark.jpg"
#将当前目录下的Mark1.jpg文件上传到OneDrive网盘根目录,并改名为Mark2.jpg
OneDriveUploader -s "Mark1.jpg" -n "Mark2.jpg"
#将当前目录下的Download文件夹上传到OneDrive网盘根目录
OneDriveUploader -s "Download"
#将当前目录下的Download文件夹上传到OneDrive网盘Test目录中
OneDriveUploader -s "Download" -r "Test"
#将同目录下的Download文件夹上传到OneDriv网盘Test目录中,使用10线程
OneDriveUploader -t 10 -s "Download" -r "Test"
#将同目录下的Download文件夹上传到OneDrive网盘Test目录中,使用15线程,并设置分块大小为20M
OneDriveUploader -t 15 -b 20 -s "Download" -r "Test"
Mac教程
先下载程序文件按照上面
Linux 方法进行授权、初始化,然后就可以使用命令上传了。
小结
- 多次尝试后, 无失败的上传文件. 退出码为
0. - 最终还有失败的上传文件会详细列出上传失败项. 退出码为
1.
版权声明:本文为原创文章,版权归 Mark's Blog 所有,转载请注明出处!
本文链接:https://www.quchao.net/OneDriveUploader.html
友情提示:如果博客部分链接出现404,请留言或者联系博主修复。

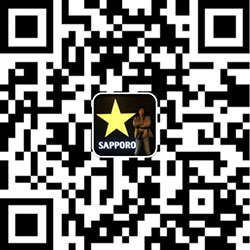

这个东西对我很有用!
这是好东西。|´・ω・)ノ
主要配合OneIndex用,美滋滋
滴!访客卡!打卡时间:上午10:33:52,请上车的旅客系好安全带~
感谢分享
滴!访客卡!打卡时间:上午8:50:30,请上车的旅客系好安全带~
好详细的教程,在Linux 测试成功
没事多来学习学习